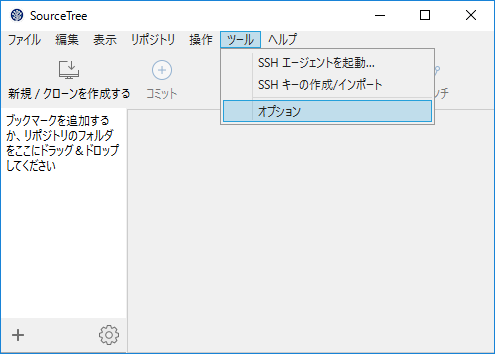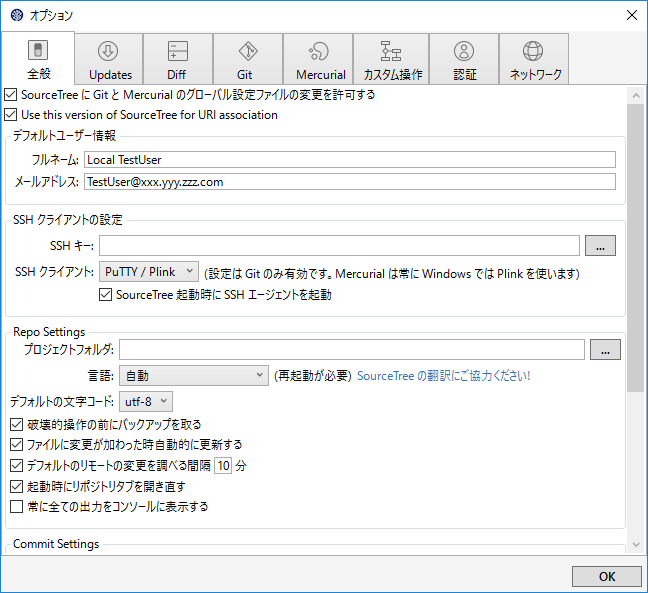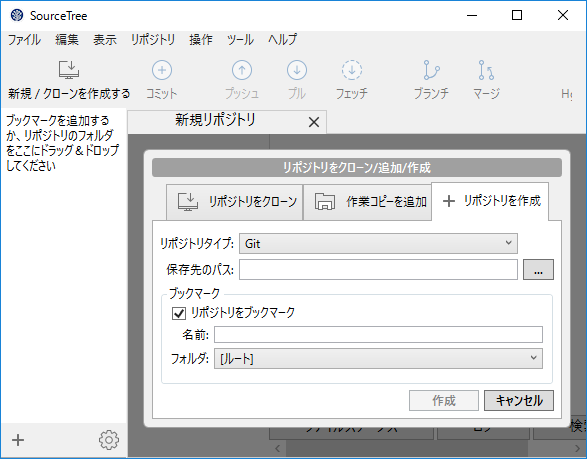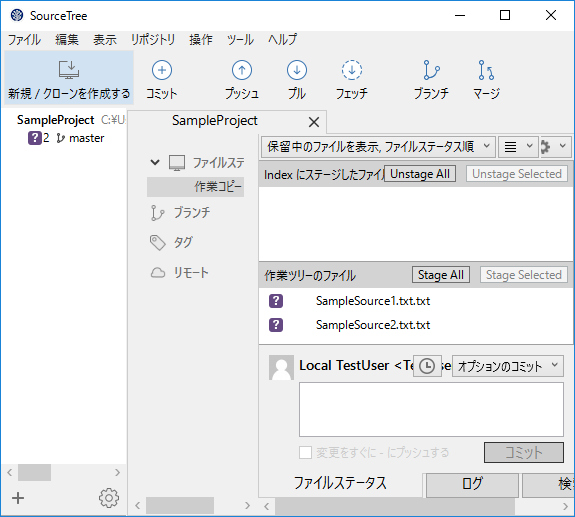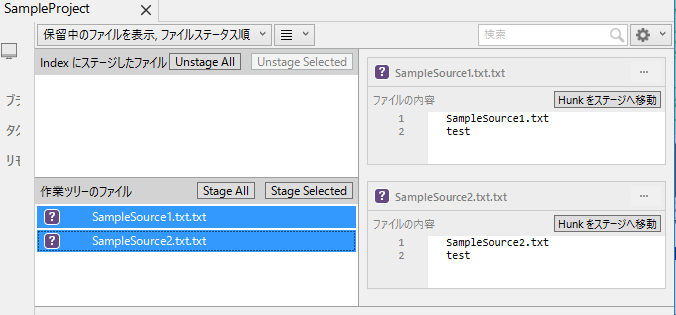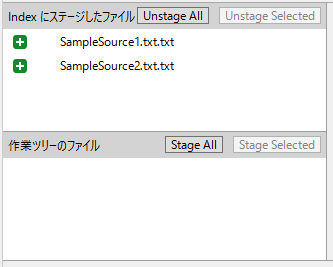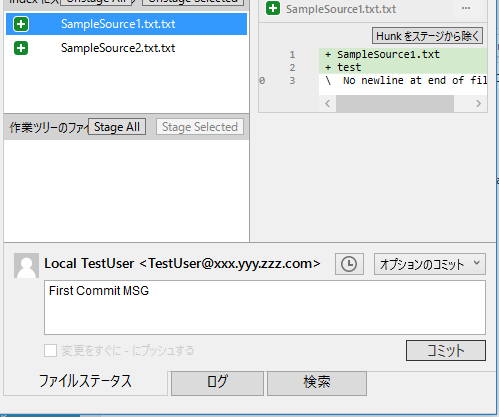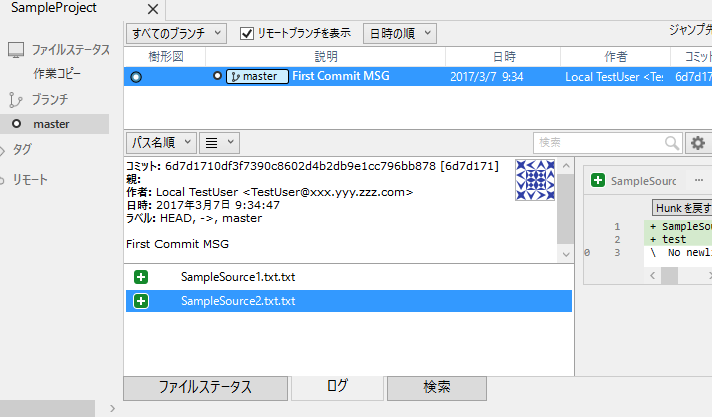「Git」のGUIツール「SourceTree」でリポジトリを作成する方法について解説します。「SourceTree」を使うには、バージョン管理ツールの「Git」や「Mercurial」のインストールが必要ですが、「SourceTree」に内蔵の「Git」を利用する事もできます。本コラムでは「Git」のインストールは完了している前提で説明します。
「Git」をインストールして基本操作を確認したい方は、「WindowsにGitをインストールする方法」、「 Git for Windows の使い方 ~準備編~」を参考にインストールして下さい。
目次
1. 「SourceTree」の初期設定
「SourceTree」をインストールしたら、「Git」のユーザー名とメールアドレスの登録をします。
「Git」や「GitHub」の導入時にユーザー設定をしている場合は本ステップは省略できますので次の章へ進んで下さい。
●「SourceTree」- オプション
「SourceTree」のメニューバーから[ツール]→[オプション]を選択します。
●「SourceTree」- オプション - [全般]
[全般]タブの[デフォルトユーザー情報]にフルネームとメールアドレスを入力して「OK」ボタンをクリックして下さい。入力する値はそれぞれ自身のものに置き換えて設定します。
2. ローカルリポジトリの新規作成
ローカルにリポジトリを作成する方法としては、「新規にリポジトリを作成する方法」と「リモートのリポジトリをコピー(クローン)」する方法があります。今回はローカル環境に新規にリポジトリを作成する手順について解説します。
ローカルフォルダーやファイルをバージョン管理する基本的な流れは以下の通りです。
1.「新規リポジトリの作成(git initコマンド)」
2.「ステージング・エリアへの追加(git addコマンド)」
3.「コミット(git commitコマンド)」
「リポジトリ」とは、フォルダーやファイルの追加・変更情報を保持する場所のことです。最初に「リポジトリの初期化」を行い管理対象のフォルダを追跡対象として設定します。次に追加・変更を行ったファイルを一時保管する操作として「ステージング・エリアへ追加」します。変更点を記憶するのに「コミット」を実行するとう流れになります。このサイクルを繰り返す事で、バージョン管理を行います。
それでは早速ローカル環境に新規のリポジトリを作成します。
●「SourceTree」- リポジトリを作成
メニューバーより→[ファイル]→[新規 / クローンを作成する(Ctrl + N)] を選択するか、メニューバー下にある[新規 / クローンを作成する] ボタンをクリックします。もしくは、左下にある「+」ボタンでも同じ操作になります。「リポジトリをクローン/追加/作成」のダイアログが表示されますので「リポジトリを作成」タブをクリックして下さい。
「保存先のパス:」には、管理対象となるフォルダーを設定します。フォルダー内は空でも問題ありません。今回指定した、「SampleProject」フォルダーの中には「SampleSource1.txt」と「SampleSource2.txt」の二つのファイルが入っています。フォルダーを選択すると「リポジトリをブックマーク」にチェックが入り、フォルダー名がリポジトリブックマークの「名前」に設定されます。変更の必要がなければ「作成」ボタンをクリックします。
●「SourceTree」- 新規リポジトリの作成
「SampleProject」フォルダーが Sorcetree のブックマークに登録されました。「作業ツリー(作業フォルダー)」のファイル一覧には、フォルダー内にあった二つのファイルが表示されています。
3. ステージング・エリアへファイルを追加する
次は、バージョン管理の対象とするファイルをステージング・エリアへ追加して追跡をはじめます。
●「SourceTree」- ファイルの選択
今回はファイルを二つともステージング・エリア(Index)に追加します。ファイルを選択すると右側のボックスにファイルの内容が表示されます。
●「SourceTree」- ステージング・エリア(Index)に追加
ファイルを選択したら、「Stage All」ボタンをクリックします。ファイルの一部を選択した場合は、「Srage Selected」ボタンをクリックすると「Index にステージしたファイル」に表示され、ファイルがバージョン管理の対象になります。
4. ローカルリポジトリへコミットする
次にステージング・エリアに追加されたファイルをコミットします。
●「SourceTree」- コミットする
ステージング・エリアに追加/編集した内容をローカルリポジトリに「コミット」するには、ユーザー名下部のボックスにコメントを入力して「コミット」ボタンをクリックします。
5. ログを確認する
コミットした内容を確認してみましょう。
●「SourceTree」- ログの確認
「master」もしくは「ログ」タブをクリックするとコミット情報を確認することができます。 「コミット識別子」、「作者・メールアドレス」、「コミット日時」、「コミットメッセージ」の他に、コミットしたファイル一覧やファイル内容も表示されます。
【関連記事】WindowsにGitをインストールする方法
【関連記事】 Git for Windows の使い方 ~準備編~
【関連記事】 Git の使い方 ~リポジトリの作成とコミット~
【関連記事】 Git の使い方 ~リポジトリへ変更内容を記録する方法~
【関連記事】 git add の取り消し方法
【関連記事】 git コマンド ~コミットの取り消し~
【関連記事】GitHub 入門 ~アカウントを作成する方法~
【関連記事】SourceTree のダウンロードとインストール方法