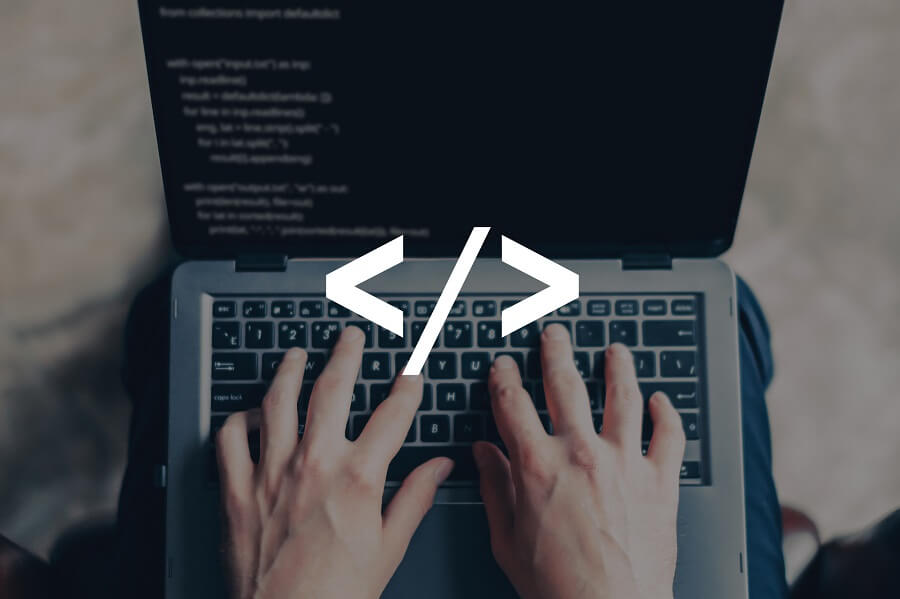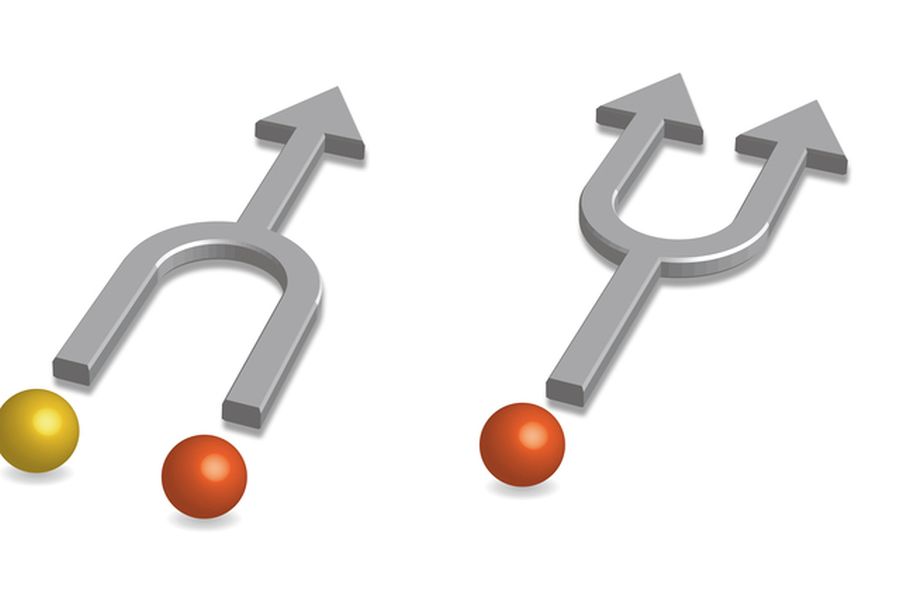FTPクライアントソフトの初心者向けに「FTP Commander」のダウンロードとインストールの方法を解説します。「FTP Commander」にはシェアウェア版もありますが、今回は、フリーの「FTP Commander」をインストールします。 また、「FTP Commander」の基本的な使い方として、FTP接続の方法についても説明してますので、実際にFTPサーバーへ接続してみて下さい。
目次
1.1. FTP Commanderのインストールファイル(commanderftp.exe)をダウンロードする
2. インストーラーを使って「FTP Commander」をインストールする
2.1. FTP Commanderのインストーラー(commanderftp.exe)を実行する
2.2. ライセンスの確認 [FTP Commander - License Agreement]
2.3. インストール先の選択 [FTP Commander - Destination Directory]
1. 「FTP Commander」のダウンロード方法
1.1 FTP Commanderのインストールファイル(FTP Commander-Installer-6.2.11.26765.exe)をダウンロードする
以下「FTP Commander」のダウンロードサイトからインストールファイルをダウンロードします。
●「FTP Commander」ダウンロードサイト:
http://www.ftpclient.org/index.htm
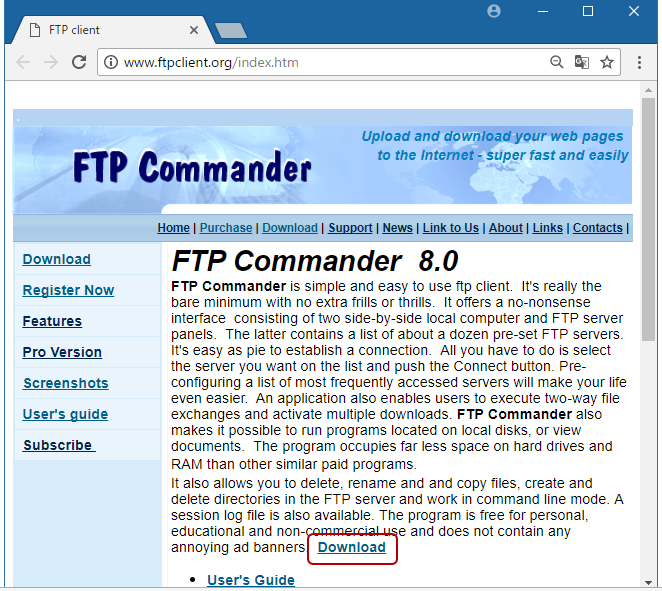
「FTP Commander 8.0」のダウンロードサイトを開き、本文中の「Download」のリンクをクリックして、インストールファイルの「commanderftp.exe 」をダウンロードして下さい。
「インストーラー」の保存場所は任意ですので、ローカルPCの好きな場所に保存します。
2. インストーラーを使って「FTP Commander」をインストールする
2.1. FTP Commanderのインストーラー(commanderftp.exe)を実行する
PC上に保存した「FTP Commander」インストーラー「commanderftp.exe」をダブルクリックしてインストールを開始します。
●commanderftp.exe

インストーラーを実行して「ユーザーアカウント制御」の画面が表示されたら、「はい」を選択して下さい。
●ユーザーアカウント制御
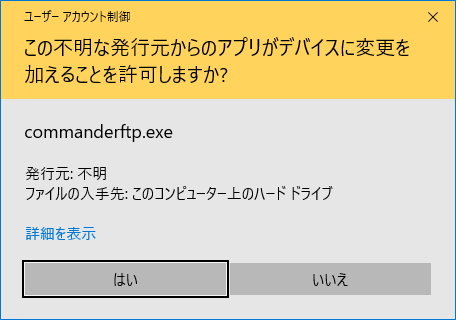
「FTP Commander」のインストールが開始されます。
2.2. ライセンスの確認 [FTP Commander - License Agreement]
「FTP Commander」のセットアップウィザードが開始され、ライセンス確認の画面が表示されます。
●[FTP Commander - License Agreement]
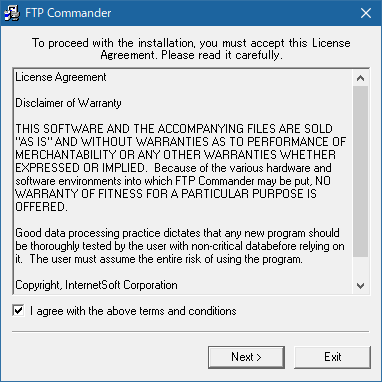
「I agree with the above terms and conditions」にチェックを入れて「Next」ボタンをクリックします。
2.3. インストール先の選択 [FTP Commander - Destination Directory]
インストール先を変更する場合は、「Browse...」ボタンをクリックして、フォルダーを選択して下さい。
●[FTP Commander - Destination Directory]
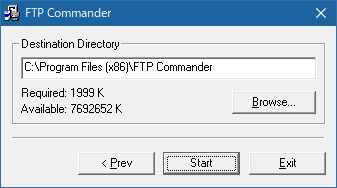
特に変更の必要がない場合は、設定はそのままで、「Start」ボタンをクリックして下さい。
●[FTP Commander]
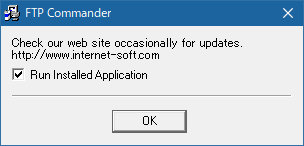
インストールが完了すると、「FTPCommander」を起動するか否かのメッセージボックスが表示されますので、「FTPクライアント」を起動する場合は「Run Installed Application」にチェックを入れて、「OK」ボタンをクリックして下さい。
3. FTP Commanderの起動と設定
3.1. FTP Commanderを起動させる
インストールの終了時にアプリケーションを起動するチェックを入れた場合は、「FTP Commander」が自動で起動されます。通常は、Windowsのスタートメニューから、「FTP Commander」のアイコンをクリックして、アプリケーションを起動させます。
●[FTP Commander]
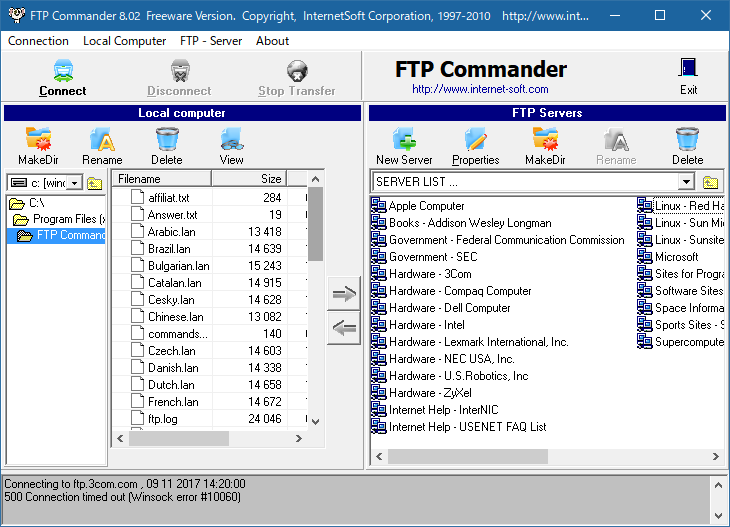
3.2. FTP Commanderの設定をする
「FTP Commander」の「New Server」アイコンをクリックして下さい。
●[New Server]
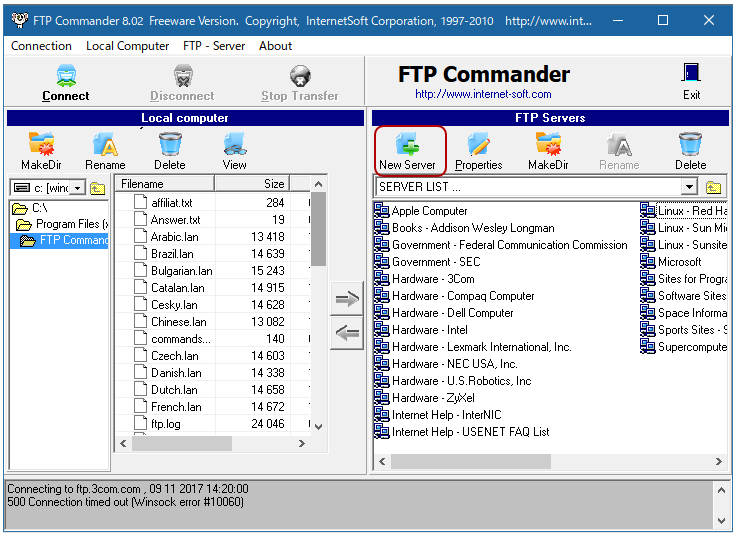
[FTP Server Properties]ウィンドウが表示されますので、FTPサーバーへの接続に必要な情報を入力します。
●[FTP Server Properties]
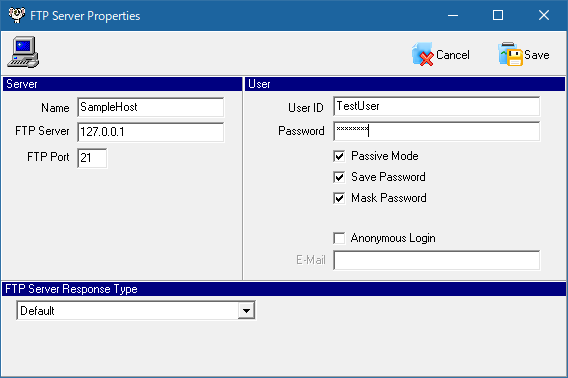
「Name」欄には、任意の接続名を入力します。
「FTP Server」には、接続先のFTPサーバーの「ホスト名」や「IP アドレス」、「User ID」には、サーバーにログインする「ユーザー名」、「Password」欄に、ユーザー名に対応する「パスワード」を入力して「Save」ボタンをクリックして下さい。
FTPサーバー一覧に登録した接続名称が表示されます。接続名を選択した状態で「Connect」アイコンをクリックして下さい。
●[FTP接続]
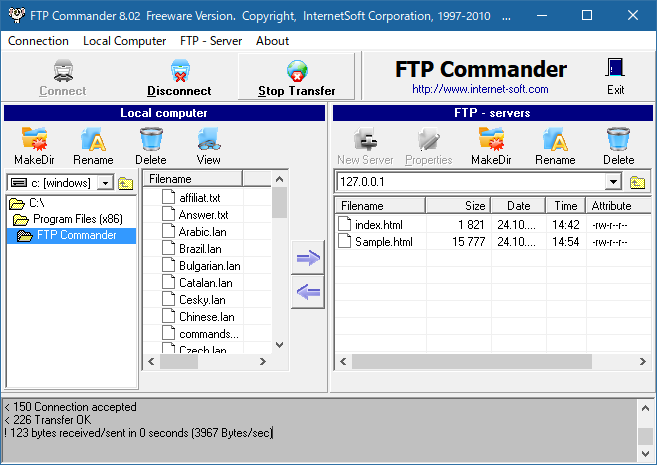
ウィンドウの左側に、サーバーのフォルダー階層が表示されます。
【関連記事】フリーのFTP/FTPSクライアントソフト10選 Windows/Mac/Linux
【関連記事】Windows OSでFTP接続する方法
【関連記事】ffftpのダウンロードとインストールの方法
【関連記事】FileZillaのダウンロードとインストールの方法
【関連記事】WinSCPのダウンロードとインストールの方法
【関連記事】WebDAVクライアント「CarotDAV」のダウンロードから設定まで
【関連記事】RootFTPのダウンロードから設定まで
【関連記事】Core FTPのダウンロードとインストールの方法
【関連記事】FTP Rushのダウンロードとインストールの方法
【関連記事】CrossFTPのダウンロードとインストールの方法