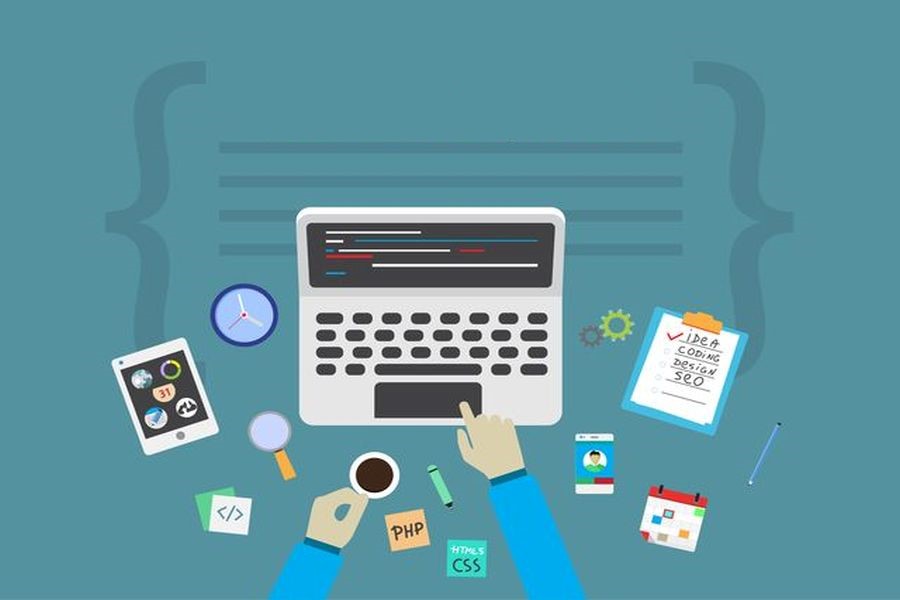「Cyberduck」は「Windows」と「Mac」に対応したフリーの「FTPクライアントソフト」です。本コラムでは、Windows版の「Cyberduck」のダウンロードとインストールの方法を解説します。FTPクライアントソフトを使う初心者向けに、アプリケーションのダウンロードとインストールに加え、「Cyberduck」の基本的な使い方(FTP接続設定)について説明します。
目次
1.1. Cyberduckのインストールファイル(Cyberduck-Installer-6.2.11.26765.exe)をダウンロードする
2. インストーラーを使って「Cyberduck」をインストールする
2.1. Cyberduckのインストーラー(Cyberduck-Installer-6.2.11.26765.exe)を実行する
2.2. インストール先(Install location)の指定 - [Cyberduck Setup] -
2.3. ユーザーアカウント制御
1. 「Cyberduck」のダウンロード方法
1.1 Cyberduckのインストールファイル(Cyberduck-Installer-6.2.11.26765.exe)をダウンロードする
作者のダウンロードサイトから「Cyberduck」のインストールファイルをダウンロードしてローカルPCの任意の場所に保存します。
●「Cyberduck」ダウンロードサイト:
https://cyberduck.io/index.ja.html?l=ja
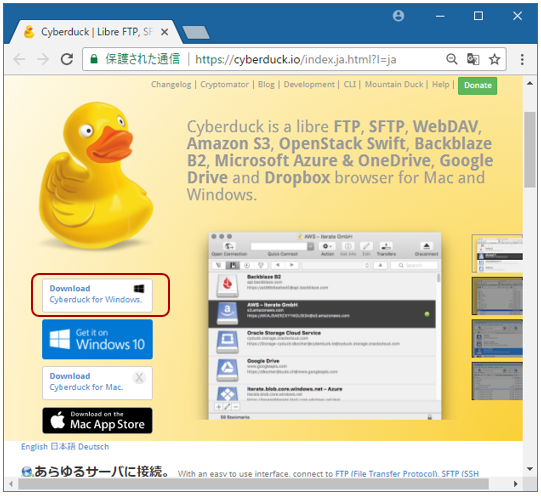
「Cyberduck 」のダウンロードサイトを開いて、左側の「Download Cyberduck for Windows」のボタンをクリックしてインストールファイルの「Cyberduck-Installer-6.2.11.26765.exe 」をダウンロードして下さい。
「インストーラー」の保存場所は任意ですので、ローカルPCの好きな場所に保存します。
2. インストーラーを使って「Cyberduck」をインストールする
2.1. Cyberduckのインストーラー(Cyberduck-Installer-6.2.11.26765.exe)を実行する
PC上に保存した「Cyberduck」インストーラー「Cyberduck-Installer-6.2.11.26765.exe」をダブルクリックしてインストールを開始します。
●Cyberduck-Installer-6.2.11.26765.exe
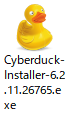
2.2. インストール先(Install location)の指定 - [Cyberduck Setup] -
「Cyberduck Setup」ウィザードが開始され、「Cyberduck」のWelcom画面が表示されます。 「Options」、「Install」、「Close」の3つのボタンがありますが、インストール先の指定をする場合は、「Options」ボタンをクリックします。
●[Cyberduck Setup - Options -]
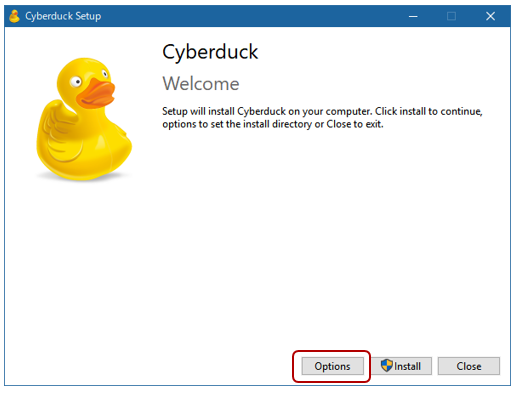
「Setup Options」の[Install location]を変更すると、「Cyberduck」のインストール先を変更する事ができます。「Browse」ボタンをクリックして、ローカルPCのフォルダーを選択して「OK」ボタンを押します。
●[Cyberduck Setup - Install location -]
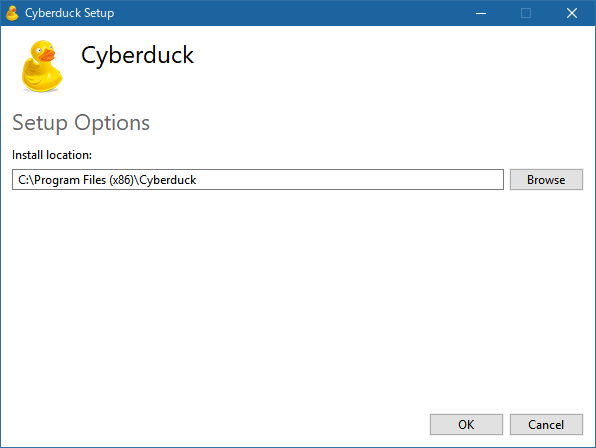
「Install location」を閉じでWelcome画面に戻ります。
●[Cyberduck Setup - Install -]
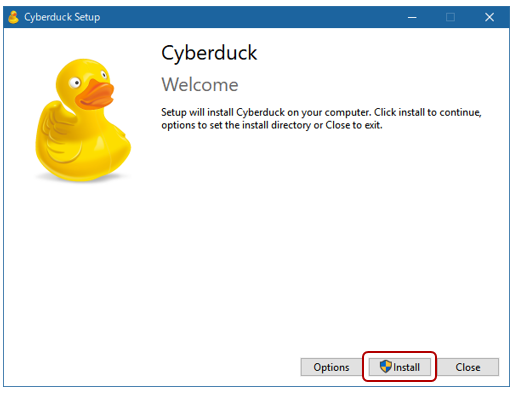
真ん中の「Intall」ボタンをクリックして、インストールを開始します。
2.3. ユーザーアカウント制御
インストールの実行を確認する「ユーザーアカウント制御」の画面が表示されたら、「はい」を選択します。
●ユーザーアカウント制御
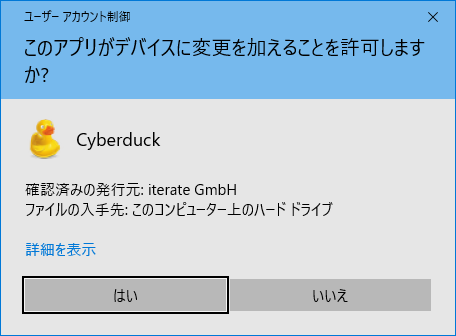
「Cyberduck」のインストールが開始されます。
●[Cyberduck Setup - Installation Succrssfully Completed -]
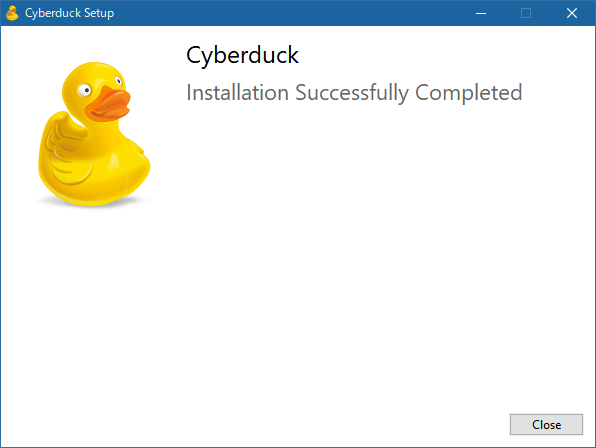
「Cyberduck」のインストールが完了すると「Installation Succrssfully Completed」の画面が表示されますので「Close」ボタンをクリックして、インストールを完了させます。
3. Cyberduckの起動と設定
3.1. Cyberduckを起動させる
Windowsのスタートメニューから、「Cyberduck」のアイコンをクリックして、アプリケーションを起動させます。
●[Cyberduck]
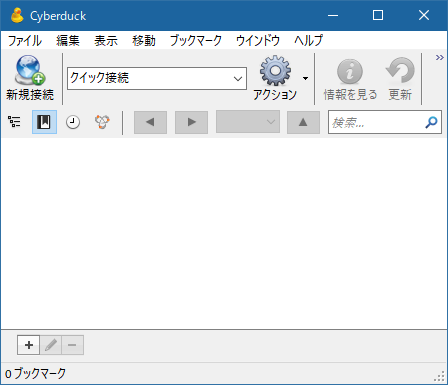
3.2. Cyberduckの設定をする
「Cyberduck」の「新規接続」アイコンをクリックして下さい。
●[新規接続]
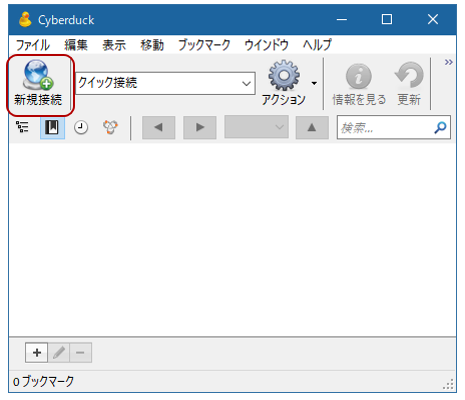
[新規接続]ウィンドウが表示されますので、FTPサーバーへの接続に必要な情報を入力していきます。
●[新規接続]
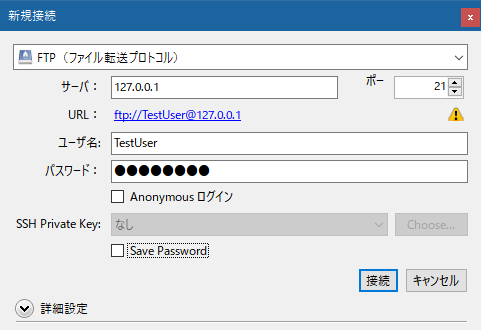
「サーバー」には、接続先のサーバーの「ホスト名」や「IP アドレス」を入力し、サーバーにログインする為の「ユーザー名」と「パスワード」を入力します。「接続」ボタンをクリックして、サーバーに接続します。
●[FTP接続]
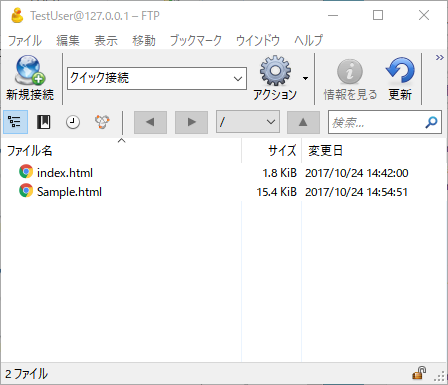
「Cyberduck」は、サーバーのフォルダー階層のみ表示されます。
【関連記事】フリーのFTP/FTPSクライアントソフト10選 Windows/Mac/Linux
【関連記事】Windows OSでFTP接続する方法
【関連記事】ffftpのダウンロードとインストールの方法
【関連記事】FileZillaのダウンロードとインストールの方法
【関連記事】WinSCPのダウンロードとインストールの方法
【関連記事】WebDAVクライアント「CarotDAV」のダウンロードから設定まで
【関連記事】RootFTPのダウンロードから設定まで
【関連記事】Core FTPのダウンロードとインストールの方法
【関連記事】FTP Rushのダウンロードとインストールの方法
【関連記事】CrossFTPのダウンロードとインストールの方法